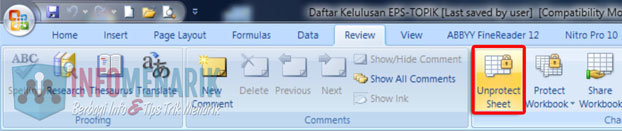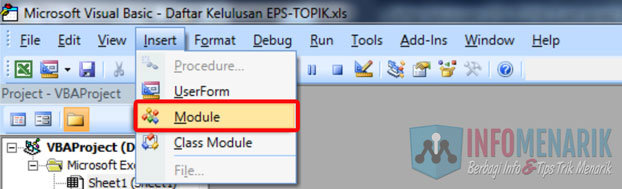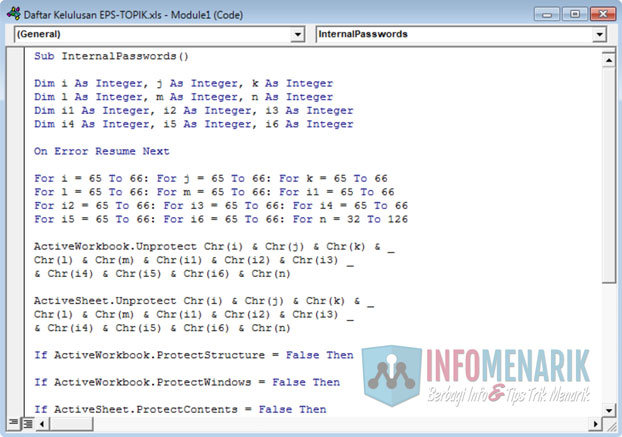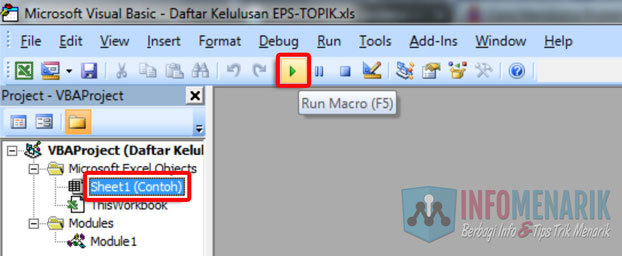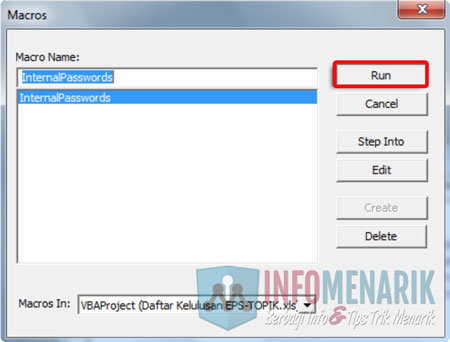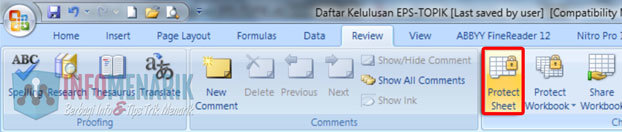Cara Mencetak Banyak Halaman Data Vlookup Dengan Macro Excel
Mencetak Banyak Halaman Data Vlookup Dengan Macro Excel - Mencetak data ataupun laporan merupakan tahap akhir untuk menghasilkan apa yang telah di input dalam sebuah aplikasi. Pada hasil cetak atau hasil print dapat diketahui hasil olah yang telah dilakukan aplikasi.
Pada posting ini kita akan mencoba membuat experiment cara mencetak banyak data yang ditampilkan oleh Vlookup. Mencetak banyak data sesuai dengan urutan Vlookup yang ada pada database.
 |
| Gambar Tampilan Cetak Banyak Halaman |
Mencetak data dengan halaman tertentu berdasarkan data yang dihasilkan oleh Vlookup secara otomatis walaupun data yang akan dicetak belum ditampilkan pada form tampilan Vlookup.
Mengerti maksud Admin.?? Maksudnya begini broe jika belum mengerti, Jika data yang ada pada tabel database sebanyak 100, Selanjutnya setiap kali ingin melihat data Vlookup tentu kita akan menggantikan nomor urut yang menjadi acuan Vlookup.
Data yang ditampilkan pada form Vlookup itu cuma satu. Jika ingin mencetak data dari nomor 1 hingga nomor 10 itu bagaimana?? Ya itulah yang akan Admin paparkan disini yaitu Cara Mencetak Banyak Halaman Data Vlookup Dengan Macro Excel
Mengerti maksud Admin.?? Maksudnya begini broe jika belum mengerti, Jika data yang ada pada tabel database sebanyak 100, Selanjutnya setiap kali ingin melihat data Vlookup tentu kita akan menggantikan nomor urut yang menjadi acuan Vlookup.
Data yang ditampilkan pada form Vlookup itu cuma satu. Jika ingin mencetak data dari nomor 1 hingga nomor 10 itu bagaimana?? Ya itulah yang akan Admin paparkan disini yaitu Cara Mencetak Banyak Halaman Data Vlookup Dengan Macro Excel
Dalam membuat aplikasi Vba Excel terutama dengan menggunakan formula Vlookup sering sekali kita mencetak satu persatu data yang tampil pada form Vlookup. Caranya cukup mudah, setelah kita memasukkan nomor urut pada cell yang dijadikan acuan Vlookup selanjut nya tinggal pencet tombol Control + P.
Namun jika datanya banyak seperti saya terangkan pada dua paragram awal. Sebanyak 100 data yang akan diprint maka kita akan menggunakan keyboard dengan tombol Ctrl + P sebanyak 100 kali.
Bagaimana jika kita dapat melakukan hal yang dilakukan 100 kali itu dengan beberapa kali saja. Dengan memasukkan nomor urut dari halaman 1 hingga halaman 10 kita print, selanjutnya kita print lagi nomor 11 hingga halaman nomor 20 begitu seterusnya.gitu lebih meringakan pekerjaan.
Ketika printer mencetak halaman-halaman yang kita perintahkan, kita sempat minum kopi broe..!!
Bagaimana jika kita dapat melakukan hal yang dilakukan 100 kali itu dengan beberapa kali saja. Dengan memasukkan nomor urut dari halaman 1 hingga halaman 10 kita print, selanjutnya kita print lagi nomor 11 hingga halaman nomor 20 begitu seterusnya.gitu lebih meringakan pekerjaan.
Ketika printer mencetak halaman-halaman yang kita perintahkan, kita sempat minum kopi broe..!!
Cara Mencetak Banyak Halaman Data Vlookup Dengan Macro Excel :
- Buka Excel anda dan buatlah tabel database pada sheet1 sebagaimana terlihat pada gambar format gif diatas pada sheet DataBase. Ubah nama Sheet1 menjadi DataBase
- Buatlah 2 range dengan dengan cara klik pada tab Formulas dan pilih Define Name. Selanjutnya akan muncul kotak dialog Define Name, isikan Name dan Refers to dengan ketentuan sebagai berikut :
Name : "DataNama" dan Refers to : "=DataBase!$C$4:$C$15"
- Selanjutnya kita akan membuat form untuk menampilkan data secara Vlookup. Buatlah tabel form pada sheet2 untuk menampilkan data Vlookup seperti yang terlihat pada gambar format gif diatas. Ganti nama sheet2 menjadi Form.
- Tambahkan sebuah Spin Button (Form Controls) letakkan pada kolom C, Selanjunya kita tambahkan 3 buah Combo Box(Form Controls) dengan cara klik tab Developer selanjutnya klik insert dan pilih pada element yang ingin dimasukkan, klik dan drag di area worksheet. Letakkan Combo Box(Form Controls) tersebut pada kolom D secara berurutan. tambahkan juga sebuah Command Button(ActiveX Controls). Perhatikan gambar dibawah..!!
 |
| Gambar Form Cetak Banyak Halaman Data Vlookup |
- Klik kanan pada Spin Button(Form Controls) pilih Format Control. Setelah kotak dialog Format Control muncul pilih pada tab Control isikan pada Current value "1", Minimum value "1", Maximum value dengan sejumlah data yang ingin ditampilkan. Isikan pada Cell Link "$B$1". Pada gambar Cell link ditunjukkan oleh nomor 1 yang menjadi acuan vlookup. Tombol Spin Button disini bertujuan untuk mengubah angka yang ada pada B1.
- Klik kanan pada Combo Box(Form Controls) yang pertama dan pilih Format Control, Setelah kotak dialog Format Control muncul pilih tab Control isikan pada Input Range "DataNama" dan Cell link "$B$1". Tombol ini berfungsi untuk memperlihatkan daftar nama sesuai dengan urutan nomor yang keluar pada B1, Selain itu jika pengguna menggunakan daftar urutan nama untuk memunculkan Vlookup maka nomor urut juga akan muncul pada B1.
- Klik kanan pada Combo Box(Form Controls) yang kedua dan pilih Format Control, setelah kotak dialog Format Control muncul pilih tab Control isikan pada Input Range "DataNama" dan pada Cell link "$C$3". Cell C3 akan menjadi acuan halaman awal (Dari) yang akan diberikan perintah print.
- Klik kanan pada combo Box(Form Controls) yang ketiga dan pilih Format Control, setelah kotak dialog Format Control muncul pilih tab control isikan pada Input range "DataNama" dan pada Cell link "$C$5". Cell C5 merupakan halaman akhir (Hingga) dalam perintah print beberapa halaman.
- Perhatikan gambar diatas. Pada gambar diatas terdapat beberapa keterangan yaitu 1 acuan dari vlookup, 2 acuan cetak data dari halaman, dan 3 acuan cetak data hingga halaman.
- Selanjutnya tempatkan formula Vlookup berikut ini pada Cell masing-masing sesuai dengan contoh gambar diatas.
Pada Cell B8 "=VLOOKUP($B$1;DataNilai;2;1)"
Pada Cell D8 "=VLOOKUP($B$1;DataNilai;3;1)"
Pada Cell C10 "=VLOOKUP($B$1;DataNilai;4;1)"
Pada Cell C11 "=VLOOKUP($B$1;DataNilai;5;1)"
Pada Cell C12 "=VLOOKUP($B$1;DataNilai;6;1)"
Pada Cell C13 "=VLOOKUP($B$1;DataNilai;7;1)"
Pada Cell C14 "=VLOOKUP($B$1;DataNilai;8;1)"
Pada Cell C15 "=AVERAGE(C10:C14)"
- Jika fungsi dari Vlookup sudah berfungsi sebagaimana diharapkan. maka selanjutnya menempatkan kode makcro yang berfungsi memberikan perintah cetak atau print beberapa atau banyak halaman sesuai angka halaman yang di input. Klik kanan pada Command Button(ActiveX Controls) pilih View Code dan masukkan kode dibawah ini.
- Jika sudah memasukkan kode diatas pada Command Button(ActiveX Controls) maka langkah selanjutnya silahkan menguji aplikasi yang sudah dibuat. tuliskan nomor atau pilih data pada keterangan Dari (Cell C3) dan Sampai (Cell C5).
- Jika anda sudah mengikuti semua langkah-langkah sesuai dengan apa yang admin paparkan disini maka tombol untuk mencetak banyak halaman data Vlookup sudah dapat difungsikan.
Demikian posting tentang Cara Mencetak Banyak Halaman Data Vlookup Dengan Macro Excel.
Jika posting ini dirasakan ada manfaatnya silahkan dishare pada teman-teman lain agar mereka juga tau caranya.
Sampaikan kritikan saran dan pengembangan kode lainnya yang berkenaan dengan tombol perintah cetak banyak halaman pada kolom komentar yang tersedia.
Semoga posting Cara Mencetak Banyak Halaman Data Vlookup Dengan Macro Excel dapat menjadi referensi bagi yang mencari informasi membuat tombol cetak.
Jika posting ini dirasakan ada manfaatnya silahkan dishare pada teman-teman lain agar mereka juga tau caranya.
Sampaikan kritikan saran dan pengembangan kode lainnya yang berkenaan dengan tombol perintah cetak banyak halaman pada kolom komentar yang tersedia.
Semoga posting Cara Mencetak Banyak Halaman Data Vlookup Dengan Macro Excel dapat menjadi referensi bagi yang mencari informasi membuat tombol cetak.