Membuka Proteksi Password Office Excel
Untuk mengamankan file Office Excel agar tidak sembarangan orang bisa mengubah datanya maka kita proteksi dengan membuat password. Karena jika file Office Excel telah dibenamkan password (Protect Sheet) didalamnya maka sedikitpun orang lain tidak akan bisa mengubah file tersebut kecuali mengetahui passwordnya. Lalu bagaimana jika suatu saat kita sendiri lupa akan password tersebut? Sehingga kita sendiri kesulitan untuk kembali mengubah (edit) file Office Excel. Jangan khawatir karena disini saya akan memberikan cara mudah untuk membuka kembali proteksi password file Office Excel tersebut. Cara ini sama sekali kita tidak perlu menggunakan software lainnya. Kita cukup menggunakan Microsoft Office Excel untuk melakukan Unprotect Password tersebut.
Banyak alasan untuk membuka proteksi password Office Excel, misal seperti yang sudah diterangkan diatas karena lupa. Atau bahkan mungkin kita menemukan file Office Excel yang harus kita edit datanya sedangkan file tersebut diproteksi oleh orang lain. Kemudian kita kesulitan untuk menanyakan password tersebut kepada orang yang telah membuat passwordnya. Maka solusi satu-satunya adalah dengan melakukan cara yang akan saya bahas disini.
Yang kita butuhkan untuk melakukan Unprotect Office Excel hanya serangkaian script atau kode saja. Kode tersebut berfungsi untuk menghilangkan proteksi pada file Office Excel. Cara kerjanya sangat simple dan tidak akan membutuhkan waktu lama untuk melakukannya.
Berikut Cara Membuka Proteksi Password Office Excel Tanpa Software
Biasanya jika kita membuka file Office Excel yang telah ditentukan password (proteksi) didalamnya maka ketika kita melakukan klik ganda pada salah satu kolom layar kerja maka akan tampil peringatan seperti ini :
Itu tandanya adalah file Office Excel yang sedang kita buka telah diproteksi oleh pembuatnya. File tersebut sama sekali tidak akan bisa kita edit sebelum kita membuka atau menghilangkan proteksinya. Sementara selama file masih diproteksi, maka file tersebut hanya bisa kita baca dan lihat saja.
Kemudian jika kita lihat di menu Review maka akan jelas terlihat pada bagian Changes disitu tertera tulisan Unprotect Sheet. Fitur itu fungsinya adalah untuk membuka proteksi password Office Excel. Masalahnya jika kita tahu passwordnya maka tidak akan dipusingkan dengan hal ini. Namun jika sebaliknya kita lupa atau tidak tahu karena file ini dibuat oleh orang lain lalu bagaimana?
Santai saja dan saya yakin jika Anda sudah selesai membaca artikel ini maka Anda akan tersenyum sendiri. Karena ternyata untuk mengatasi masalah ini sangatlah mudah.
Caranya silakan Anda buka file Office Excel yang telah diproteksi tersebut kemudian Anda tekan Alt+F11 pada keyboard. Fungsi tombol kombinasi Alt+F11 ini adalah untuk mengaktifkan layar kerja Microsoft Visual Basic. Kemudian Anda klik pilih menu Insert dan Module.
Anda copy kode dibawah ini dan paste-kan pada layar kerja Module yang tadi telah Anda aktifkan.
Sub InternalPasswords()
Dim i As Integer, j As Integer, k As Integer
Dim l As Integer, m As Integer, n As Integer
Dim i1 As Integer, i2 As Integer, i3 As Integer
Dim i4 As Integer, i5 As Integer, i6 As Integer
On Error Resume Next
For i = 65 To 66: For j = 65 To 66: For k = 65 To 66
For l = 65 To 66: For m = 65 To 66: For i1 = 65 To 66
For i2 = 65 To 66: For i3 = 65 To 66: For i4 = 65 To 66
For i5 = 65 To 66: For i6 = 65 To 66: For n = 32 To 126
ActiveWorkbook.Unprotect Chr(i) & Chr(j) & Chr(k) & _
Chr(l) & Chr(m) & Chr(i1) & Chr(i2) & Chr(i3) _
& Chr(i4) & Chr(i5) & Chr(i6) & Chr(n)
ActiveSheet.Unprotect Chr(i) & Chr(j) & Chr(k) & _
Chr(l) & Chr(m) & Chr(i1) & Chr(i2) & Chr(i3) _
& Chr(i4) & Chr(i5) & Chr(i6) & Chr(n)
If ActiveWorkbook.ProtectStructure = False Then
If ActiveWorkbook.ProtectWindows = False Then
If ActiveSheet.ProtectContents = False Then
Exit Sub
End If
End If
End If
Next: Next: Next: Next: Next: Next
Next: Next: Next: Next: Next: Next
End Sub
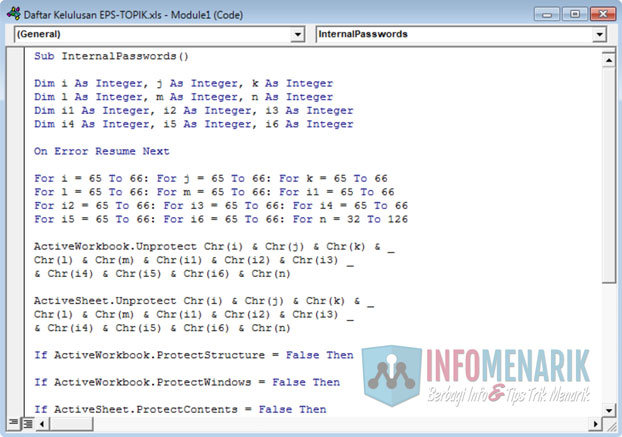
Langkah selanjutnya adalah Anda klik pilih Sheet yang didalamnya terdapat password atau yang akan kita jebol proteksinya. Disini atau dalam contoh saya akan membuka proteksi Sheet yang bernama Contoh.
Kemudian Anda klik pilih lagi tombol Run Macro atau lebih cepat lagi Anda bisa menekan tombol F5 pada keyboard.
Maka Anda akan dihadapkan pada kotak dialog Macros dengan perintah InternalPasswords. Disini kita tidak banyak yang harus dilakukan, kita cukup klik pilih Run. Tunggu beberapa saat karena kode yang telah kita benamkan pada Module tadi sedang bekerja untuk menghilangkan proteksi file Office Excel. Lamanya proses Run Macro ini tergantung ukuran file Office Excel yang sedang Anda Unprotect.
Jika proses Run Macro sudah selesai dengan sempurna, silakan Anda tutup (close) layar kerja Microsoft Visual Basic dan kembali perhatian Anda pada layar kerja Sheet yang semula diproteksi. Anda lihat menu Review, jika sudah berubah menjadi Protect Sheet maka proses membuka proteksi password Office Excel ini telah sukses.
Silakan Anda coba untuk mengedit atau melakukan perubahan pada layar kerja file Office Excel tersebut. Saya yakin sekarang file Office Excell sudah tidak diproteksi lagi.





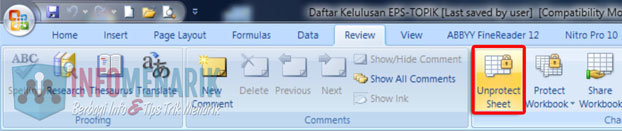
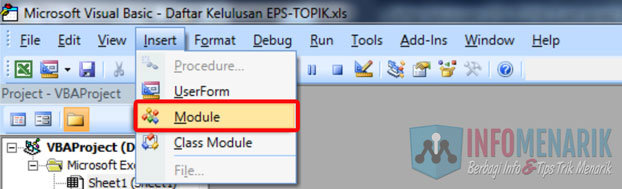
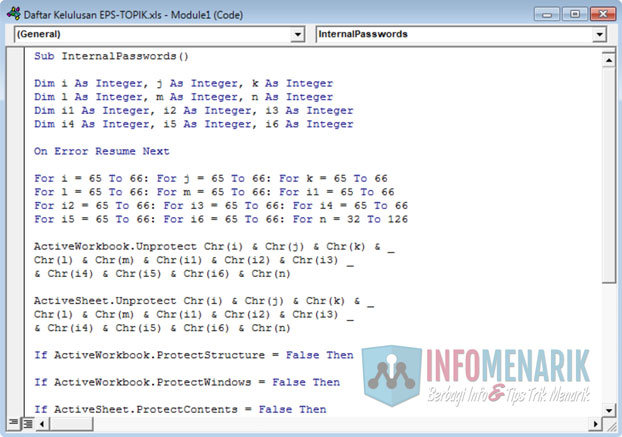
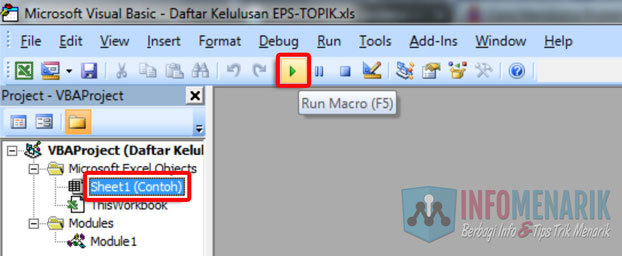
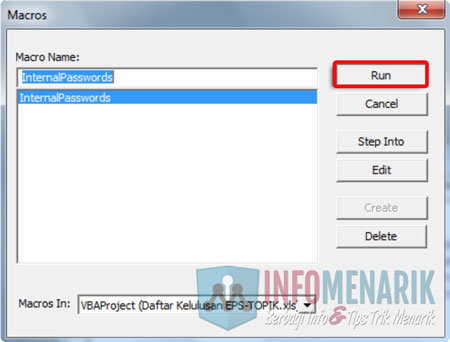
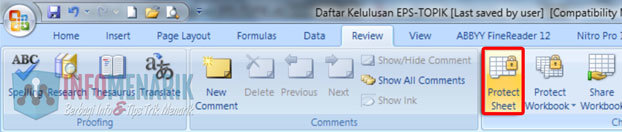




0 komentar: